فیلتر Extract در فتوشاپ
برای اینکه یک جلوه ویژه به تصویر بدهیم یا تغییر خاصی را در آن ایجاد کنیم، میتوانیم از فیلترهای فتوشاپ استفاده کنیم. هر فیلتر در فتوشاپ برای ایجاد یک جلوه ویژه بر روی تصویر درست شده که کاربرد آن بسیار آسان است.
فیلتر Extract
اکثر تصاویری که ما داریم از قسمتهای مختلفی تشکیل شده که تفکیک این قسمتها یا عناصر تصویر به دلیل پیوسته بودن و ناصاف بودن لبهها کاری است سخت و مشکل؛ اما با استفاده از فیلتر Extract این کار به آسانی انجام میشود.
برای استفاده از فیلتر Extract ابتدا تصویر مورد نظر خود را باز کنید و سپس از منوی Filter گزینه Extract را انتخاب کنید. از کلید میانبر Alt+Ctrl+X نیز میتوانید استفاده کنید.

سمت چپ این پنجره تعدادی ابزار قرار دارد که بالاترین آن ابزار مارکر است. این ابزار برای علامت گذاری لبهها استفاده میشود. ابزار مارکر را انتخاب کنید و لبههای مورد نظر را انتخاب کنید. باید دور قسمت مورد نظر را با یک خط بسته علامت گذاری کنید.




در سمت راست پنجره Extract سه پنل وجود دارد که به ترتیب شرح داده میشوند.
پنل Tools Options که شامل سه گزینه است:
1- Brush Size که ضخامت مارکر را تعیین میکند. برای لبههای سادهتر ضخامت کمتر و برای لبههای پیچیدهتر ضخامت بیشتر را انتخاب کنید.
2- Highlight که برای تعیین رنگ خط کشیده شده توسط ابزار مارکر استفاده میشود.
3- Fill که برای تعیین رنگ ناحیه انتخاب شده توسط ابزار سطل رنگ استفاده میشود.
در صورت انتخاب Smart Highlight فتوشاپ بسته به نوع ناحیه انتخاب شده ضخامت مارکر را انتخاب میکند.
پنل Extraction که شامل چهار گزینه است:

2- Smooth که عددی بین یک تا صد است و برای تعیین نرمی لبههای تصویر بعد از جدا شدن به کار میرود.
3- Channel که متاسفانه هر کاری کردم فعال نشد که ببینم چکاری انجام میده. اگر کسی میدونه حتماً به ما هم بگه.
4- Force Foreground برای زمانی کاربرد دارد که ناحیه مورد نظر را میخواهیم بر اساس یک رنگ خاص تعیین کنیم. با فعال کردن این گزینه ابزار قطره چکان نیز برای تعیین رنگ فعال میشود.
پنل Preview که شامل چهار گزینه است:
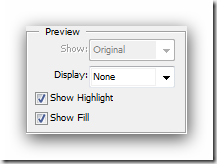
2- Display برای تعیین زمینهای است که میخواهیم بخش جدا شده روی آن قرار گیرد.
3- Show Highlight برای نمایش یا عدم نمایش خط علامت گذاری که توسط ابزار مارکر کشیده شده.
4- Show Fill برای نمایش یا عدم نمایش قسمت علامت گذاری شده توسط ابزار سطل رنگ.


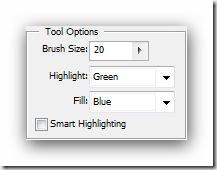

هیچ بازخوردی "فیلتر Extract در فتوشاپ"
ارسال یک نظر